매우 간결하게 정리해둠
순서
- 프로젝트 세팅
- 캘리브레이션
- 베이스 표정들 프로파일 추가
- 프로파일 셋팅
- 세션추가
- 마야와 연동
- 마야 - 세션 리타겟
- 마야로 세션 솔브
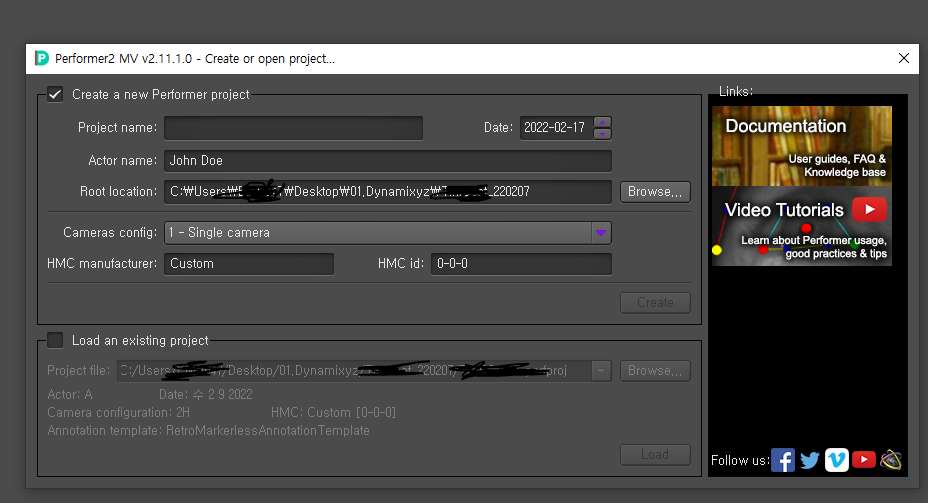
프로젝트 생성
프로젝트 생성시 지정해줘야 할 것들
- 프로젝트 이름
- 루트 경로
- 카메라 세팅
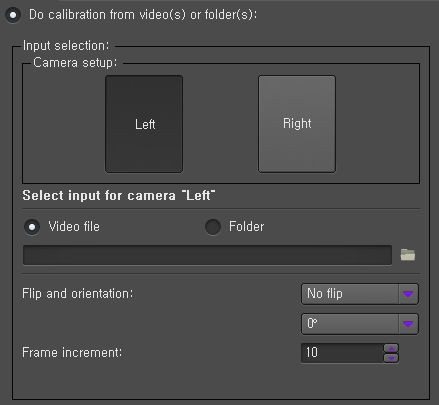
캘리브레이션
캘리브레이션 - 왼쪽 오른쪽 캘 영상을 각각 올바른 경로에서 불러온 뒤 캘해준다
캘이 완료된 이후에 자동으로 첫 세션 추가 창이 뜨는데, 첫 세션은 특별한 경우가 아니면 faceset 을 추가한다.

첫 세션을 통해 레퍼런스 포즈를 추가하기 때문인데, 이 포즈가 앞으로 추가할 모든 표정들의 기본이 된다.
위에 적힌것처럼 무표정/시선 정면/닫혀있는 입 의 표정을 가진 프레임을 셀렉해 준다.
베이스 표정들 프로파일 추가
다양한 표정들의 기준이 될 베이스 표정들을 추가해준다
Box
app.box.com
표정 기준과 네이밍은 위 링크 참조. 영상 속 표정의 다양성에따라 위보다 적게 추가해도 괜찮을 수 있고, 위 링크 내용보다 많아야 할 수도 있다. 위 내용은 참고용이지만 아주 베이직한 표정들 ( 눈 사방, 블링크, 스마일 등) 은 필수로 등록되어야 트래킹이 올바르게 작동한다.
프로파일 셋팅
faceset 에서 추가한 베이스 표정들을 트래킹 해 준다.

위 이미지 중 1번을 눌러 프로파일 모드로 이동한다.
프로파일 모드 탭
- 프로파일 모드로 이동
- 세션모드로 이동
- 선택한 포인트 복사
- 포인트 붙여넣기
- 저장
- 세션 빌드
뉴트럴 세션을 먼저 제대로 셋팅해준 후 복사 붙여넣기 해서 세팅하면 편하다.
Box
app.box.com
프로파일 세팅시 유의사항은 위 링크 참조. 헤드라인은 뉴트럴에만 세팅된다.
모든 프로파일 세팅 후 6번을 눌러 빌드한다. 이후 세션모드로 돌아가

위 아이콘을 클릭해 세션을 트랙해 제대로 트랙되는지 확인한다.
페이스셋이 제대로 트랙된다면 다음 단계로 넘어간다. 만약 제대로 트랙되지 않는 부분이 있다면, 그 부분을 프로파일에 추가해 세팅을 올바로 잡아준 후 빌드- 트랙 해 확인한다.
페이스셋이 제대로 트랙될 때까지 반복한다.
Dinamixyz Performer 이슈와 대처방법
트래킹시 올바른 위치로 트랙되지 않는 이슈 트랙된 데이터가 얼굴을 전혀 따라가지 않고, 멈추거나 공중을 붕붕 떠다니는 경우 뉴트럴, 레퍼런스 세팅이 제대로 되어있는지 확인한다. 뉴트럴
soheelee.tistory.com
만약 트래킹했을 때 문제가 있다면 위 링크를 확인한다
세션추가
Session > open 을 클릭해 세션추가 창을 연다
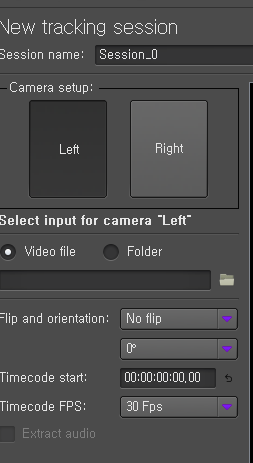
헷갈리지 않도록 불러올 세션 이름을 제대로 지정 해 주고,
올바른 경로에서 왼쪽 오른쪽 영상 파일을 불러온다.
한번 트랙 후, 제대로 트랙되지 않는 부분이 있다면, 그 부분을 프로파일에 추가해 세팅을 올바로 잡아준 후 빌드- 트랙 해 확인한다.
해당 세션이 제대로 트랙될 때까지 반복한다.
모든 세션을 위와 같은 방법으로 추가한다.
Dinamixyz Performer 이슈와 대처방법
트래킹시 올바른 위치로 트랙되지 않는 이슈 트랙된 데이터가 얼굴을 전혀 따라가지 않고, 멈추거나 공중을 붕붕 떠다니는 경우 뉴트럴, 레퍼런스 세팅이 제대로 되어있는지 확인한다. 뉴트럴
soheelee.tistory.com
트래킹시 이슈가 있다면 위 링크를 확인한다
마야와 연동
dxyzbridge 플러그인을 마야에 설치한다.
Support & Tutorials — Dynamixyz
Whether you’re taking your first steps with markerless facial motion capture or just need tips to optimize your pipeline, Dxyz experience team guides you through your motion capture journey. Check our online ressources, video tutorials and FAQ.
www.dynamixyz.com
다운로드 경로

해당 플러그인을 활성화시켜준다.
MEL 명령어 dxyzBridge를 입력해준다.
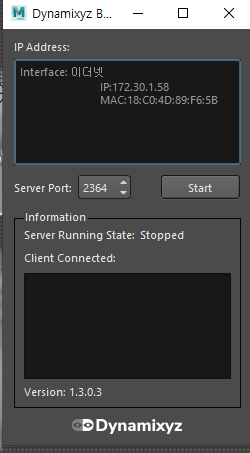

명령어 입력 후 마야에서 플러그인 창이 뜬다. Start 클릭 후 퍼포머 왼쪽 하단 connect 를 누르면 두 프로그램이 연결된다.

위 아이콘을 클릭 해 셋을 추가한다.
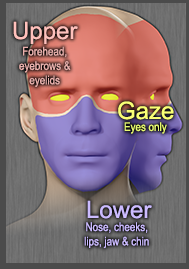
Upper - 상안부, 눈썹, 눈꺼풀
Gaze- 눈알만
Lower- 코 포함 하단부, 뺨, 입술, 턱.
해당하는 컨트롤러를 마야에서 선택 후
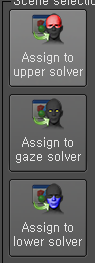
위 아이콘을 클릭해 각각 부분에 할당해 준다.
위 과정 완료시 모든 프로파일 좌측 상단에 빈 얼굴모양이 뜬다.
마야 - 세션 리타겟
시간이 오래 걸리며 모델링에 어떤 표정이 입혀질지 결정되는 중요한 파트이다

위 아이콘을 통해 리타겟 모드로 진입한다.
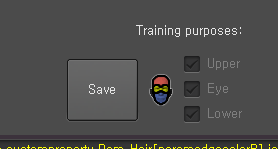
프로파일 표정을 마야에서 똑같이 잡아준 후 위 패널을 이용해 리타겟 할것이다.
제일 먼저 뉴트럴포즈를 세팅 후 저장한다.
이후 모든 프로파일을 보며 마야에서 컨트롤러를 이용해 맞춰준 후 저장해 주는데, 여기부터는 뉴트럴에서 변화가 있는 부분만 선택한 후 저장해준다. 즉 눈만 오른쪽으로 움직였다면 eye만 체크한 후 저장하면 된다.
모든 프로파일에 반복해준다.
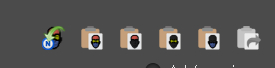
리타겟모드 우측 하단에 있는 유용한 아이콘들, 순서대로
- 뉴트럴로 되돌리기
- 전체 복사
- Upper 복사
- Gaze 복사
- Lower 복사
- 붙여넣기

완료 후 위 아이콘을 클릭 해 빌드해준다.
*컨트롤러 사용은 이중적용되지 않도록 주의한다. 예를들어 jaw 컨트롤러와 입모양이 셋드리븐키 되어있는 애트리뷰트를 기준없이 섞어 사용하게 되면 이중적용으로 턱이 지나치게 움직이는 표정이 생길 수 있다*
마야로 세션 솔브
마야로 완성된 트랙을 전송해주는 과정이다.
세션모드로 진입한다.

위 아이콘중 좌측 상단 돋보기 아이콘을 클릭 해 블링크가 있는 부분을 먼저 인식시켜준다. 이 과정 생략시 눈알 움직임이 비정상적일 수 있다.

위 아이콘을 클릭해 마야로 솔브해준다.
이때 촬영은 60fps 로 촬영되었으니 마야 세팅을 이에 맞출것이냐는 경고창이 뜬다. Yes 를 누르면 마야 세팅이 60fps 로 바뀌며 자동으로 마야로 애니메이션이 전송된다.
이후에 마야세팅을 원하는대로 변경해준다.
'Face Capture > Dinamixyz' 카테고리의 다른 글
| Dinamixyz Performer 이슈와 대처방법 (0) | 2022.02.17 |
|---|

댓글